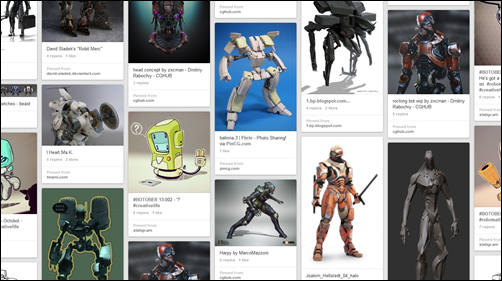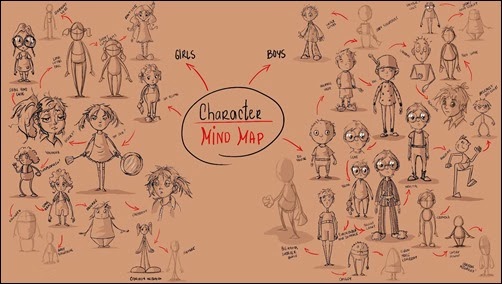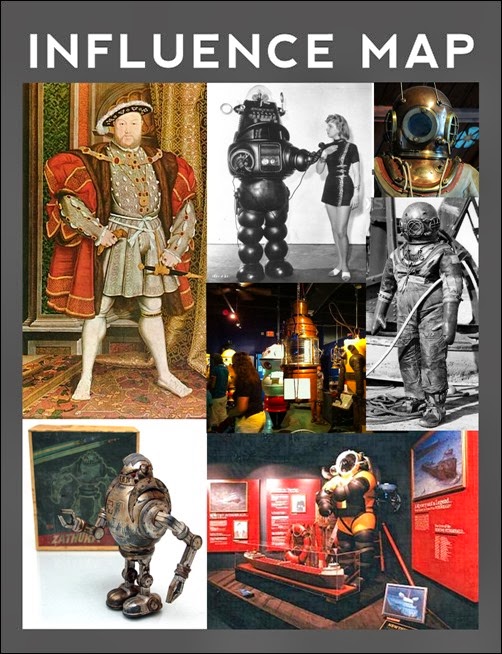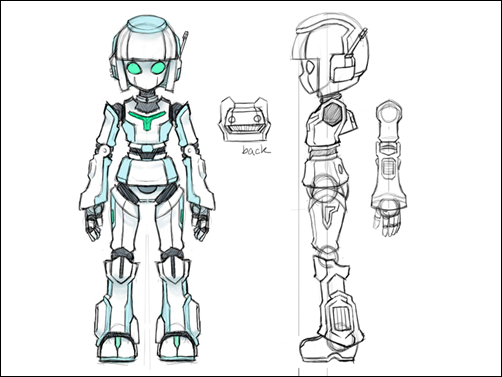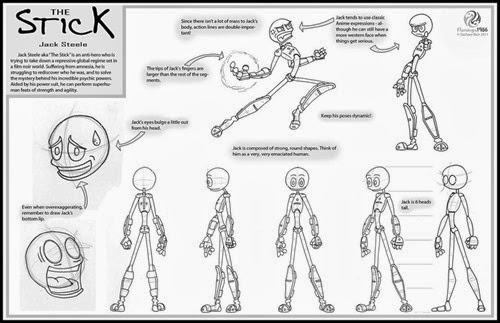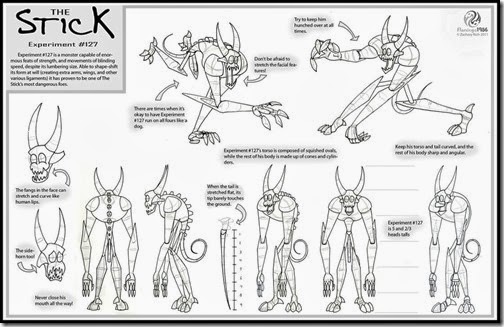LEARNING TARGETS:
» I can use computer graphic tools, graphic organizers, and design processes to help develop ideas,
topics, or possible solutions for a concept design- Pinterest, Inspiration, etc.
» I can create thumbnail sketches of potential designs
» I can create a mind map to organize my thought and ideas
» I can concept my ideas / designs visually, on paper or digitally
» I can create a character model sheet
» I understand the responsibilities and ethics associated with publishing to the internet
EXPECTATIONS:
» WRITE: Identify and re-write the task or problem (in your own words)
» SKETCH: After reading the problem / prompt, take out a clean piece of paper and sketch and/or write-up your initial thoughts and ideas.
» RESEARCH: Collect /research reference images, current designs, inspirational, blueprints etc. (Pinterest, folder)
» ORGANIZE: Create a mind map that will help guide you with your design (3+ main branches, 1 branch for each design)
» SKETCH: Create Thumbnails sketches of possible robot designs (1+ pages for each design)
» CREATE: create an Influence Map for your main design
» SKETCH: Create 3+ detailed sketches based on your thumbnails, specifications, and mind map. (maybe multiple pages)
» DRAW: Create a finished character model sheet for your design (with orthographic views)
__________________________________________________________________________
» MODEL: Create a quality 3D model – designed for print
» RENDER: Render a number of views with materials and lighting to showcase your model
__________________________________________________________________________
REFLECT: You are to create a blog using blogger.com to be used as a “Design Folder”
for all your research (use all “Design Folder” requirements)
THE ULTIMATE GOAL
You are to create a finished Character Model Sheet for a original robot design to be showcased at the 2014 Robot Convention Hosted by Wings Over the Rockies.
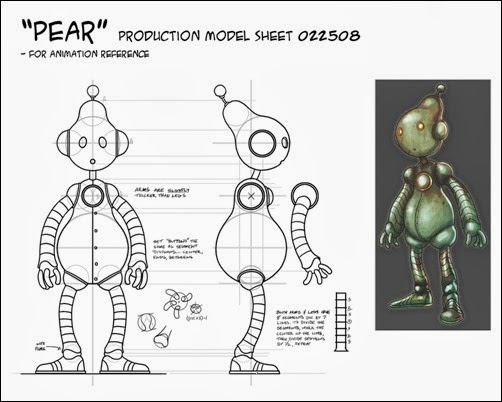
PROJECT BACKGROUND
You are a concept artist trying to break into the industry, your goal is to make an INCREDIBLE Robot 3D Model to be showcased at the 2014 Robot Convention Hosted by Wings Over the Rockies.
Time: 12 weeks
Subject: Concept Design and 3D Modeling
Client: Colorado Robotic Convention
INVESTIGATE
WRITE: Before you do anything, you must fully understand what the task is , so that you are heading in the right direction. You don’t want to start creating a project and realize that it is not answering the task and you were assigned. (Assign a label of ‘TheProblem’)
SKETCH: After reading the problem / prompt, take out a clean piece of paper and sketch and/or write-up your initial thoughts and ideas. Scan and post in your Initial Research. (Assign a label of ‘InitialResearch’)
RESEARCH: Collect /research reference images, current designs, inspirational, blueprints etc. Basically find as many as you need, which is at least 20+. I call this phase, the “Virtual Cork Board”. I have found that the best way to do this is to create a Pinterest page with all your resources. This is not only a dynamic collection of resources, but it also retains the source information for later documentation. (Assign a label of ‘InitialResearch’)
Here is a cool Pinterest pinboard example . . . << Here >>
Yon need to get inspired! This is one of my favorite stages. Basically you explore what is out there and possible directions you can go. ~Cornell
Pinterest.com
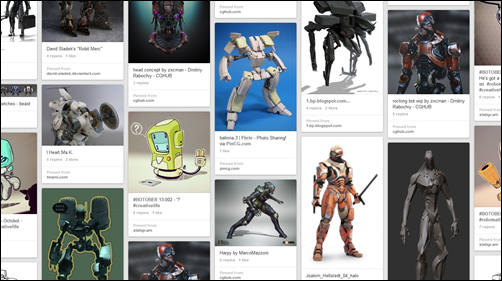
Click for another cool example.
ORGANIZE: Create a mind map that will help guide you for the prompt / problem. Create a mind map that explores 3+ design options for the project. Each design branch should fully explore design characteristics and specifications. (Assign a label of ‘InitialResearch’)
Create a mind map that will help guide you with your robot design. (3+ main branches, 1 branch for each design)

Wow, this is a really well developed character mind map.
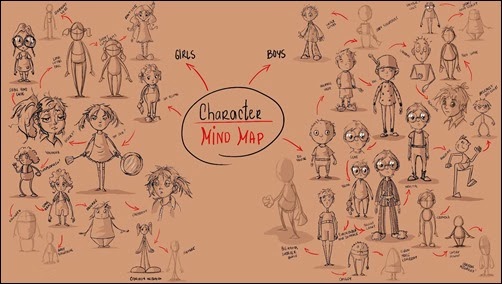
TIP:
Most firms that hire you, expect you to go above and beyond what they are looking for. First, it is important to give them exactly what they want, but also to share your expertise. So if you come up with an idea that might not completely follow their specifications, share it with them. They might not use it . . . this time . . . but your input as a design is invaluable.
(Optional) If you come up with a great design that might not fully meet the specifications completely, share it with them anyways. Create a 4th branch with this optional design.
SKETCH: Design several thumbnail sketch pages of possible product design. For each possible design, create a page of thumbnail sketches based on each of your designs from your idea map. (Assign a label of ‘Design’)
Here are some thumbnail examples, some are more elaborate than others. Don’t be intimidated the examples, these are just supposed to be light sketches.
Examples

SKETCH: Create 3+ detailed sketch based on your thumbnails, specifications, and mind map. Basically you are draw 3+ detailed sketches where are more detailed version of your best thumbnail designs. You may have multiple pages . . .
Here are some thumbnail examples, some are more elaborate than others. Don’t be intimidated by these examples, these are from professionals or post-secondary students.
Influence Map:
Create an influence map for your robot design, this should be a series of images that influenced and/or inspired you. This should not be limited to images; it could be videos, text, music, people, video games, art, basically anything. Also do not limit yourself, if you need more than one page go for it. This is a fun investigative stage, so really spend some time researching. ~Cornell
QUOTATION:
As an artist you are influenced by things. The reason why you do what you do is the combined application of all the things that influence you. If you run into a major block and cannot create new work, chances are you are forgetting what inspires you and need a refresher. Fill in these squares with everything that influences and inspires you to fuel the art you love to create. Refer to it as a Kind of “map” in the future case you get lost.
You can literally put in anything in these squares – photos of locations or people, other artist’s work, artists themselves, video games, TV shows, music, movies and books. You name it; you can put it in there. Fill the grid placing more prominent influences as larger images. ~ Fox-Orian (fox-orian.deviantart.com)
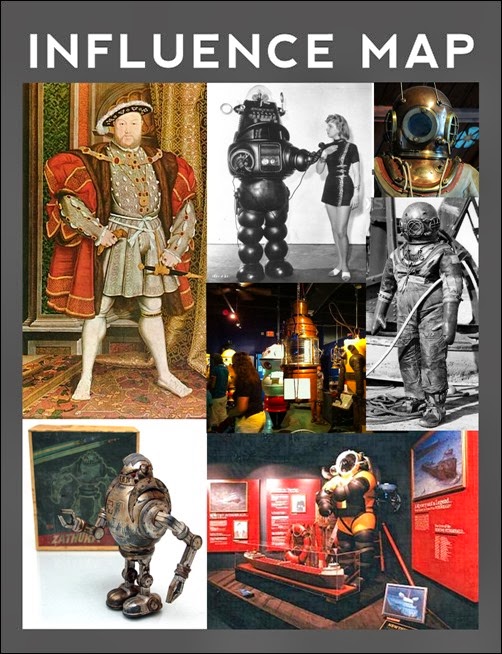
Here is a Influence Map Template adapted from Fox-Orian (fox-orian.deviantart.com)

The Influence Map Template has multiple size image boxes, 3 X 4, 4 X 5, and 5 X 6. It also has custom boxes that are fully adjustable, which lay on top of the existing image boxes.

Character Model Sheets:
Create a finished character model sheet for your robot design
It should include:
Character Model Sheet with BIO Brief
Character Model Sheet 
Orthographic Image Sheet. Notice the arm is separate, so you can see what the body looks like under the arm.
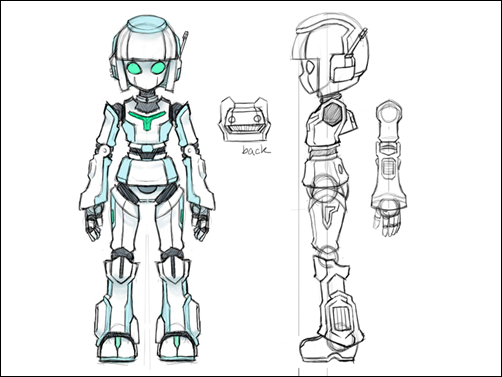
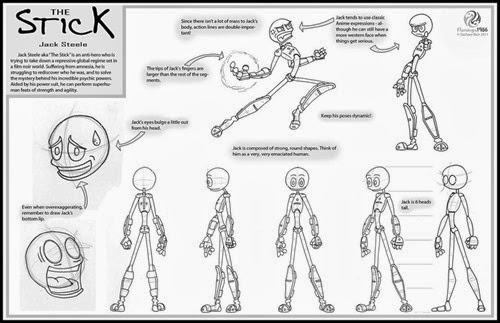
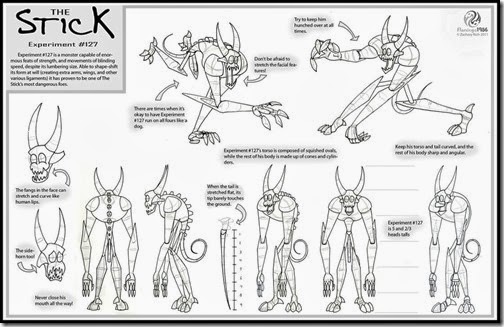




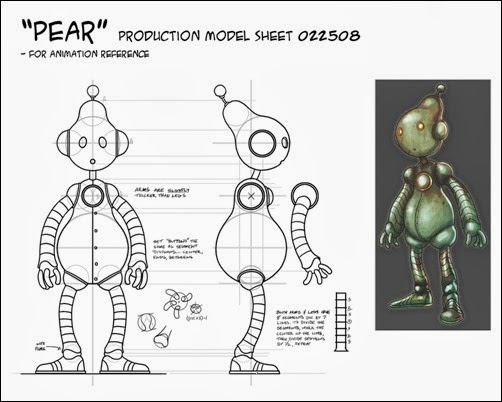





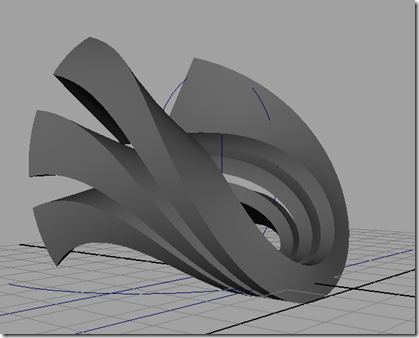











![Changing-Dropoff[3] Changing-Dropoff[3]](https://blogger.googleusercontent.com/img/b/R29vZ2xl/AVvXsEh-4wXZBV5WYhn4vzdWZE0M2klBIBoQg46MZf5-LwwoPWx-NBckjWzA6AKB8JDcw33ZUyqX3zo_OuqMzA1pygXDT2bp8cF2bH75v2VpWQJn-ggawp_p-jugQEEbAxmHkUokudOEYfllOYI/?imgmax=800)